Browsing Guard Phishing Protection viene pubblicizzato come una conveniente applicazione in grado di gestire filtri di sicurezza, le attività di Internet e le password. E’ compatibile con Internet Explorer, Mozilla Firefox e Google Chrome. Quando l’utente prova a navigare tramite queste applicazioni che hanno il programma BrowsingGuard installato, nel momento in cui l’utente sta per entrare in un dominio discutibile, l’applicazione dovrebbe bloccare l’accesso al sito sospetto. BrowsingGuard afferma di proteggere i suoi utenti dagli attacchi informatici, malware, Trojan e altre truffe online. Se ti preoccupassi costantemente della divulgazione illecita delle tue informazioni personali a terzi, BrowsingGuard ti risolverà il problema promettendoti di proteggerti sotto la sua ala il tuo materiale. Tuttavia, sembra abbastanza strano che questo servizio venga offerto gratuitamente a qualsiasi utente che utilizzi il SO Windows. Installando questo software, si accetta in realtà di ricevere gli Ads by BrowsingGuard (banner, link di testo, annunci transizionali, interstiziali e a schermo intero).
Su Ads by BrowsingGuard
Dato che si comporta come una rete pubblicitaria per fonti di parte terza, BrowsingGuard viene considerato un’applicazione basata sugli annunci. Il contenuto promozionale introdotto agli utenti come “Powered by BrowsingGuard“, “Brought to you by BrowsingGuard“, “Ads by BrowsingGuard” non origina sempre da venditori affidabili. In certe occasioni, i link di parte terza potrebbero essere promossi tramite offerte allettanti nelle quali ti sarà offerto di installare un nuovo software o un aggiornamento. Ads by BrowsingGuard può essere impropri e discutibili e il programma non è responsabile per il contenuto. Se ti trovassi travolto da una determinata promozione e scegliessi di cliccarci sopra, potresti essere immediatamente reindirizzato in un apposito dominio. Se questo dovesse accadere, potresti essere fortunate ed esser reindirizzato in una pagina in qualche modo accettabile. Nel peggiore dei casi invece il suddetto dominio riempirà il tuo computer con gli eseguibili di programmi malevoli e posizionerà dei tracking cookies nel tuo hard disk per raccogliere i tuoi dati personali.
Metodi di distribuzione di Ads by BrowsingGuard
Gli utenti possono facilmente scaricare questa applicazione da soli tramite la pagina ufficiale. BrowsingGuard adware è un’applicazione distribuita gratuitamente online e dato che è un freeware, agli utenti è permesso farne delle copie e distribuirla in altri posti. Tuttavia, BrowsingGuard adware può anche scegliere metodologie più infide per diffondersi nella rete con maggiore successo. Può essere aggiunto ad altri programmi gratuiti come software opzionale, raccomandato durante il Wizard dell’installazione. E’ altamente consigliato scegliere la modalità avanzata/personalizzata per le installazioni e assicurarsi che nessun elemento aggiuntivo abbia accesso al sistema. Stai molto attento quando installi programmi gratuiti poiché solitamente questi tendono a nascondere alcuni elementi recanti fastidio. Per saperne di più sul software che vuoi scaricare, leggi l’EULA e cerca feedback di altre persone.
Spyhunter o Hitman elimineranno automaticamente Ads by BrowsingGuard dai tuoi browser ripristinandoli allo stato precedente. E’ anche possibile effettuare una rimozione manuale di questo parassita adware.
Ads By Browsingguard quicklinks
- Su Ads by BrowsingGuard
- Metodi di distribuzione di Ads by BrowsingGuard
- Strumenti di Malware rimozione automatica
- Istruzioni speciali su come rimuovere Ads by BrowsingGuard
- (Opzionale) Ripristinare le impostazioni del browser
- (Opzionale) Ripristinare le impostazioni del browser
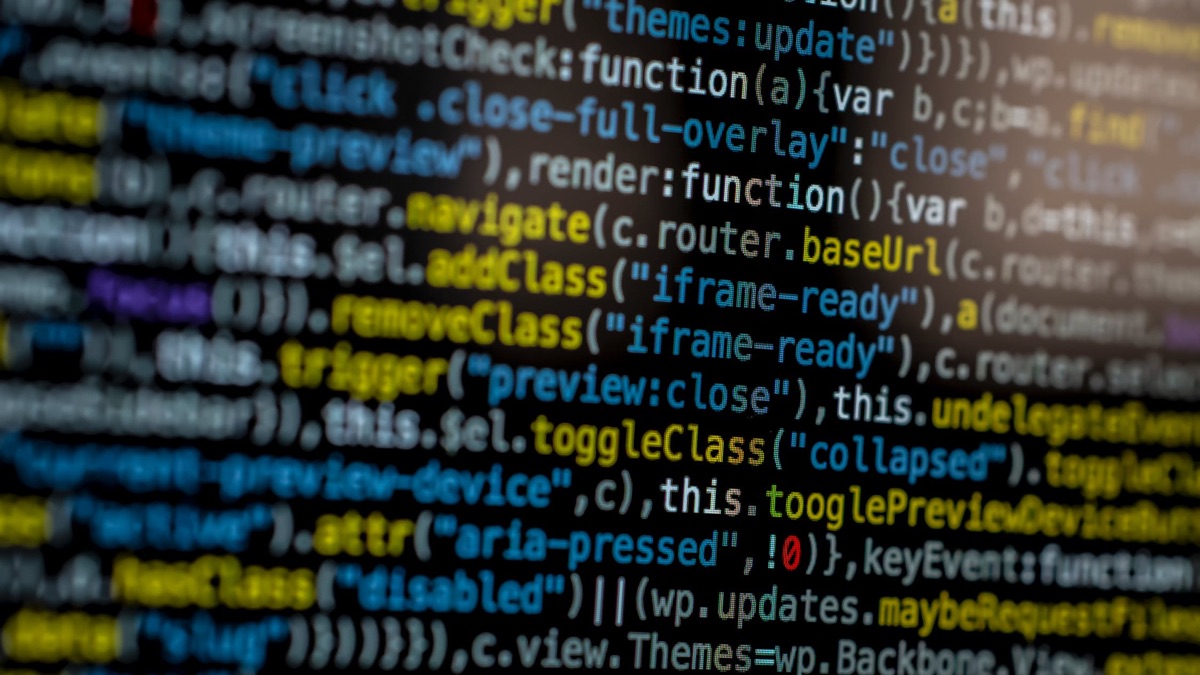
Strumenti di Malware rimozione automatica
(Win)
Nota: processo Spyhunter fornisce la rilevazione del parassita come Ads By Browsingguard e aiuta a la sua rimozione per libero. prova limitata disponibile, Terms of use, Privacy Policy, Uninstall Instructions,
(Mac)
Nota: processo Combo Cleaner fornisce la rilevazione del parassita come Ads By Browsingguard e aiuta a la sua rimozione per libero. prova limitata disponibile,
Istruzioni speciali su come rimuovere Ads by BrowsingGuard
Come rimuovere Ads by BrowsingGuard utilizzando il Pannello di Controllo di Windows.
Molti hijacker e adware come Ads by BrowsingGuard installano alcuni dei loro componenti sia come dei regolari programmi di Windows sia come software aggiuntivi. Questa parte dei malware può essere disinstallata dal Pannello di Controllo. Per accedere, fai la seguente.
- Start->Pannello di Controllo (versioni precedenti Windows) o premi il pulsante di Windows->Cerca e digita Pannello di Controllo (Windows 8);

- Scegli Disinstalla Programma;

- Scorri l’elenco dei programmi e seleziona le voci relative a Ads by BrowsingGuard .

- Clicca sul pulsante disinstalla.

- Nella maggior parte dei casi I programmi anti-malware riescono meglio a identificare I parassiti correlati, ti raccomando quindi di installare Spyhunter per identificare gli altri programmi che potrebbero essere parte dell’infezione.

Questo metodo non rimuoverà alcuni plug-in del browser, dovrai quindi procedure con la parte successiva di questa guida alla rimozione.
Rimuovere Ads by BrowsingGuard dai tuoi browser
TopRimuovere le estensioni malevole da Internet Explorer
- Premi l’icona a forma di ingranaggio->Gestione componenti aggiuntivi.

- Vai a Barre degli strumenti ed estensioni. Rimuovi qualsiasi cosa sia legato a Ads by BrowsingGuard e gli elementi che non conosci e che sono stati creati da Google, Microsoft, Yahoo, Oracle o Adobe.

- Chiudi le Opzioni.
(Opzionale) Ripristinare le impostazioni del browser.
Se continuassi ad avere problemi legati a Ads by BrowsingGuard, ripristina il tuo browser con le impostazioni predefinite.
- Premi l’icona a forma di ingranaggio ->Opzioni Internet.

- Scegli la scheda Avanzate e clicca sul pulsante Reimposta.

- Seleziona “Elimina le impostazioni personali” e clicca sul pulsante Reimposta.

- Clicca sul pulsante Chiudi nella schermata di conferma, quindi chiudi il tuo browser.

Se non riuscissi a ripristinare le impostazioni del tuo browser e il problema persistesse, scansiona il tuo sistema con un anti-malware.
Come rimuovere Ads by BrowsingGuard da Microsoft Edge:Top
- Apri Microsoft Edge e clicca sul pulsante delle azioni More (I tre puntini all’angolo superiore destro dello schermo), successivamente scegli Impostazioni.

- Nella finestra delle Impostazioni, clicca sul pulsante Scegli cosa vuoi ripulire.

- Selezione tutto ciò che vuoi rimuovere e clicca Pulisci.

- Clicca con il destro su Start e scegli Task manager.

- Nell scheda dei Processi clicca con il destro su Microsoft Edge e seleziona Vai ai dettagli.

- Nei Dettagli cerca le voci nominate Microsoft Edge, clicca con il destro su ognuna di esse e seleziona Concludi Attività per chiudere queste voci.

TopRimuovere Ads by BrowsingGuard da Chrome
- Clicca sul pulsante del menu nell’angolo superiore sinistro della finestra di Google Chrome Seleziona “Impostazioni”.

- Clicca su “Estensioni” nella barra del menu di sinistra.

- Vai nell’elenco delle estensioni e rimuovi i programmi che non ti servono, specialmente quelli simili a Ads by BrowsingGuard. Clicca sull’icona del cestino vicino a Ads by BrowsingGuard o ad altri componenti aggiuntivi che vuoi rimuovere.

- Premi il pulsante “Rimuovi ” nella finestra di conferma.

- Riavvia Chrome.
(Opzionale) Ripristinare le impostazioni del browser
Se avessi ancora problemi legati a Ads by BrowsingGuard, ripristina le impostazioni del tuo browser con quelle predefinite.
- Clicca sul pulsante del menu di Chrome (tre line orizzontali) e seleziona Impostazioni.

- Vai alla fine della pagina e clicca sul pulsante Ripristino delle impostazioni.

- Clicca sul pulsante Ripristina nella schermata di conferma.

Se non riuscissi a ripristinare le impostazioni del browser e il problema persistesse, scansiona il tuo sistema con un programma ani-malware.
TopRimuovere Ads by BrowsingGuard da Firefox
- Clicca sul menu nell’angolo superiore destro di Mozilla e seleziona l’icona “Componenti aggiuntivi” (o premi Ctrl+Shift+A sulla tua tastiera).

- Vai su Elenco estensioni e component aggiuntivi, rimuovi qualsiasi cosa sia legato a Ads by BrowsingGuard e le voci con le quali non sei familiare. Se non conosci l’estensione e non è stata creata da Mozilla, Google, Microsoft, Oracle o Adobe probabilmente non ti serve.

(Opzionale) Ripristinare le impostazioni del browser
Se stessi riscontrando ancora problemi legati a Ads by BrowsingGuard, ripristina le impostazioni del tuo browser con quelle predefinite.
- Clicca sul pulsante del menu nell’angolo superiore destro di Mozilla Firefox. Clicca sul pulsante Apri la guida

- Scegli Risoluzione dei problemi dal menu.

- Clicca sul pulsante Ripristina Firefox.

- Clicca sul pulsante Ripristina Firefox nella schermata di conferma Mozilla Firefox si chiuderà e modificherà le impostazioni con quelle predefinite.

Se non riuscissi a ripristinare le impostazioni del browser e i problemi persistessero, scansiona il tuo sistema con un programma anti-malware.
TopRimuovere Ads by BrowsingGuard da Safari (Mac OS X)
- Clicca sul menu di Safari.
- Scegli Preferenze.

- Clicca sulla scheda Estensioni.
- Clicca sul pulsante Disinstalla vicino a Ads by BrowsingGuard. Rimuovi anche tutti gli elementi sconosciuti e sospetti. Se non sei sicuro di necessitare o meno l’estensione, potrai semplicemente deselezionare la casella di controllo Abilita per disabilitare l’estensione temporaneamente.

- Riavvia Safari.
(Opzionale) Ripristinare le impostazioni del browser
Se avessi ancora problemi legati a Ads by BrowsingGuard, reimposta le impostazioni del tuo browser a quelle iniziali.
- Clicca sul menu di Safari nell’angolo superiore sinistro della schermata. Seleziona Ripristina Safari.

- Seleziona quale opzione vuoi ripristinare (solitamente tutte sono già preselezionate) e clicca sul pulsante Ripristina.

Se non riuscissi a ripristinare le impostazioni del browser e il problema persistesse, scansiona il tuo sistema con un programma anti-malware.
































