Shopy Mate (Shopy Mate della Buca Apps) è una fastidiosa estensione del browser in grado di colpire gli utenti Mac. Appartiene alla collezione degli adware sviluppati da Buca Apps. La maggior parte degli utenti colpiti da questo programma si lamenta dell’apparizione dal nulla del programma e dei numerosi annunci visualizzati quando navigano online. Shopy Mate può attaccare i browser Internet Explorer, Mozilla Firefox, Google Chrome e Safari.
Su Shopy Mate
Nel caso in cui avessi notato sul tuo computer numerosi annunci a cura di Shopy Mate, significa che sei diventato una vittima dei creatori di quest’adware. Non è un virus, ma un programma in grado di reindirizzarti a siti potenzialmente non sicuri, nei quali il tuo computer potrebbe essere infettato. E’ inoltre molto probabile Shopy Mate acceda alla tua cronologia, mettendo così a repentaglio la tua privacy.
Non cliccare sugli annunci di Shopy Mate in nessuna circostanza. Sebbene alcuni di essi sembrino molto utili, dovresti ricordarti che contengono link a siti sponsorizzati, che potrebbero essere non necessariamente sicuri. Lo scopo di Shopy Mate Ads è quello di reindirizzare gli utenti a pagine sponsorizzate, raccogliendo traffico e aumentando il loro ranking tra i risultati di ricerca, Non ci sono garanzie che questi siti siano sicuri, è quindi meglio stare alla larga da Shopy Mate Ads.
Molti utenti trovano inoltre gli annunci di Shopy Mate molto fastidiosi, se vuoi navigare senza interruzioni, eccoti un’altra ragione per liberarti di questo adware.
Metodi di distribuzione di Shopy Mate
L’adware Shopy Mate viene solitamente installato insieme a varie applicazioni gratuite, come lettori, giochi, programmi di prova, creatori di PDF e così via. Stai molto attento quando installi questi software e segui sempre ogni passaggio dell’installazione. Spendi anche un po’ del tuo tempo leggendo i termini e le condizioni. Nel caso vedessi un qualsiasi programma elencato come un download aggiuntivo, rifiutane l’installazione. Scegli sempre un’installazione personalizzata in modo da poter essere in grado di modificare le impostazioni di installazione e deselezionare le opzioni che indicano il download di programmi sconosciuti.
Per rimuovere Shopy Mate dal tuo computer, segui la guida fornitati qui in basso. Potresti anche scansionare il tuo sistema con un anti-malware, come Spyhunter, StopZilla o Malwarebytes.
Shopy Mate quicklinks
- Su Shopy Mate
- Metodi di distribuzione di Shopy Mate
- Strumenti di Malware rimozione automatica
- Istruzioni speciali su come rimuovere Shopy Mate
- (Opzionale) Ripristinare le impostazioni del browser
- (Opzionale) Ripristinare le impostazioni del browser
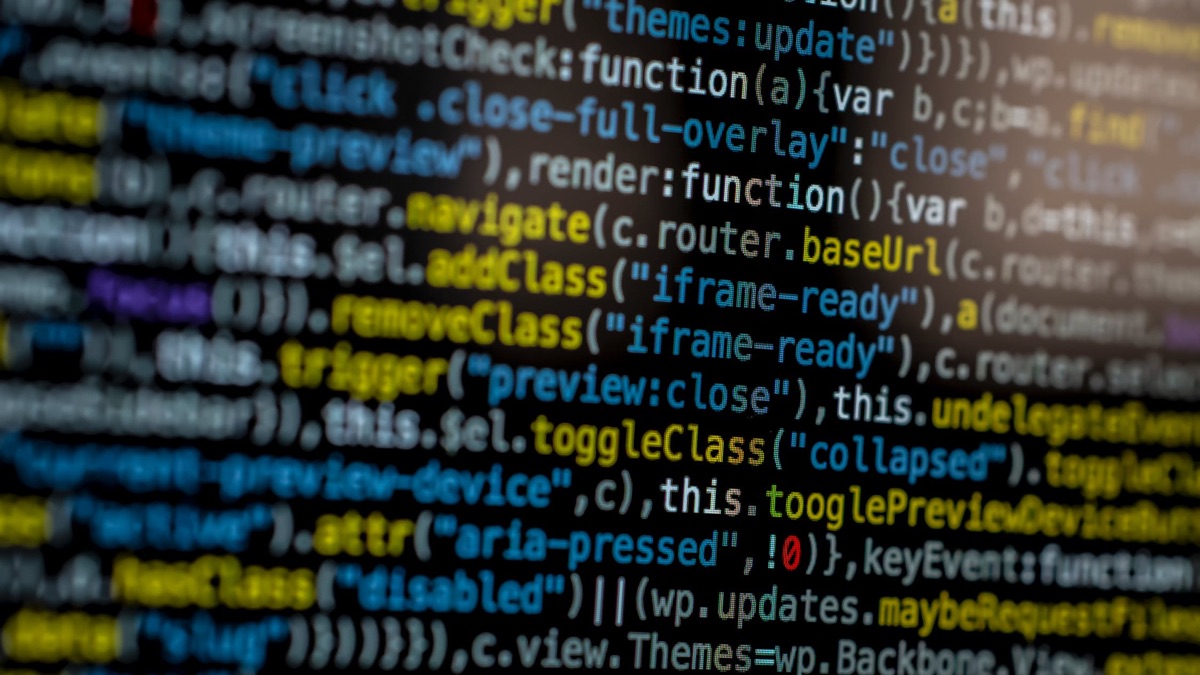
Strumenti di Malware rimozione automatica
(Win)
Nota: processo Spyhunter fornisce la rilevazione del parassita come Shopy Mate e aiuta a la sua rimozione per libero. prova limitata disponibile, Terms of use, Privacy Policy, Uninstall Instructions,
(Mac)
Nota: processo Combo Cleaner fornisce la rilevazione del parassita come Shopy Mate e aiuta a la sua rimozione per libero. prova limitata disponibile,
Istruzioni speciali su come rimuovere Shopy Mate
Come rimuovere Shopy Mate utilizzando il Pannello di Controllo di Windows.
Molti hijacker e adware come Shopy Mate installano alcuni dei loro componenti sia come dei regolari programmi di Windows sia come software aggiuntivi. Questa parte dei malware può essere disinstallata dal Pannello di Controllo. Per accedere, fai la seguente.
- Start->Pannello di Controllo (versioni precedenti Windows) o premi il pulsante di Windows->Cerca e digita Pannello di Controllo (Windows 8);

- Scegli Disinstalla Programma;

- Scorri l’elenco dei programmi e seleziona le voci relative a Shopy Mate .

- Clicca sul pulsante disinstalla.

- Nella maggior parte dei casi I programmi anti-malware riescono meglio a identificare I parassiti correlati, ti raccomando quindi di installare Spyhunter per identificare gli altri programmi che potrebbero essere parte dell’infezione.

Questo metodo non rimuoverà alcuni plug-in del browser, dovrai quindi procedure con la parte successiva di questa guida alla rimozione.
Rimuovere Shopy Mate dai tuoi browser
TopRimuovere le estensioni malevole da Internet Explorer
- Premi l’icona a forma di ingranaggio->Gestione componenti aggiuntivi.

- Vai a Barre degli strumenti ed estensioni. Rimuovi qualsiasi cosa sia legato a Shopy Mate e gli elementi che non conosci e che sono stati creati da Google, Microsoft, Yahoo, Oracle o Adobe.

- Chiudi le Opzioni.
(Opzionale) Ripristinare le impostazioni del browser.
Se continuassi ad avere problemi legati a Shopy Mate, ripristina il tuo browser con le impostazioni predefinite.
- Premi l’icona a forma di ingranaggio ->Opzioni Internet.

- Scegli la scheda Avanzate e clicca sul pulsante Reimposta.

- Seleziona “Elimina le impostazioni personali” e clicca sul pulsante Reimposta.

- Clicca sul pulsante Chiudi nella schermata di conferma, quindi chiudi il tuo browser.

Se non riuscissi a ripristinare le impostazioni del tuo browser e il problema persistesse, scansiona il tuo sistema con un anti-malware.
Come rimuovere Shopy Mate da Microsoft Edge:Top
- Apri Microsoft Edge e clicca sul pulsante delle azioni More (I tre puntini all’angolo superiore destro dello schermo), successivamente scegli Impostazioni.

- Nella finestra delle Impostazioni, clicca sul pulsante Scegli cosa vuoi ripulire.

- Selezione tutto ciò che vuoi rimuovere e clicca Pulisci.

- Clicca con il destro su Start e scegli Task manager.

- Nell scheda dei Processi clicca con il destro su Microsoft Edge e seleziona Vai ai dettagli.

- Nei Dettagli cerca le voci nominate Microsoft Edge, clicca con il destro su ognuna di esse e seleziona Concludi Attività per chiudere queste voci.

TopRimuovere Shopy Mate da Chrome
- Clicca sul pulsante del menu nell’angolo superiore sinistro della finestra di Google Chrome Seleziona “Impostazioni”.

- Clicca su “Estensioni” nella barra del menu di sinistra.

- Vai nell’elenco delle estensioni e rimuovi i programmi che non ti servono, specialmente quelli simili a Shopy Mate. Clicca sull’icona del cestino vicino a Shopy Mate o ad altri componenti aggiuntivi che vuoi rimuovere.

- Premi il pulsante “Rimuovi ” nella finestra di conferma.

- Riavvia Chrome.
(Opzionale) Ripristinare le impostazioni del browser
Se avessi ancora problemi legati a Shopy Mate, ripristina le impostazioni del tuo browser con quelle predefinite.
- Clicca sul pulsante del menu di Chrome (tre line orizzontali) e seleziona Impostazioni.

- Vai alla fine della pagina e clicca sul pulsante Ripristino delle impostazioni.

- Clicca sul pulsante Ripristina nella schermata di conferma.

Se non riuscissi a ripristinare le impostazioni del browser e il problema persistesse, scansiona il tuo sistema con un programma ani-malware.
TopRimuovere Shopy Mate da Firefox
- Clicca sul menu nell’angolo superiore destro di Mozilla e seleziona l’icona “Componenti aggiuntivi” (o premi Ctrl+Shift+A sulla tua tastiera).

- Vai su Elenco estensioni e component aggiuntivi, rimuovi qualsiasi cosa sia legato a Shopy Mate e le voci con le quali non sei familiare. Se non conosci l’estensione e non è stata creata da Mozilla, Google, Microsoft, Oracle o Adobe probabilmente non ti serve.

(Opzionale) Ripristinare le impostazioni del browser
Se stessi riscontrando ancora problemi legati a Shopy Mate, ripristina le impostazioni del tuo browser con quelle predefinite.
- Clicca sul pulsante del menu nell’angolo superiore destro di Mozilla Firefox. Clicca sul pulsante Apri la guida

- Scegli Risoluzione dei problemi dal menu.

- Clicca sul pulsante Ripristina Firefox.

- Clicca sul pulsante Ripristina Firefox nella schermata di conferma Mozilla Firefox si chiuderà e modificherà le impostazioni con quelle predefinite.

Se non riuscissi a ripristinare le impostazioni del browser e i problemi persistessero, scansiona il tuo sistema con un programma anti-malware.
TopRimuovere Shopy Mate da Safari (Mac OS X)
- Clicca sul menu di Safari.
- Scegli Preferenze.

- Clicca sulla scheda Estensioni.
- Clicca sul pulsante Disinstalla vicino a Shopy Mate. Rimuovi anche tutti gli elementi sconosciuti e sospetti. Se non sei sicuro di necessitare o meno l’estensione, potrai semplicemente deselezionare la casella di controllo Abilita per disabilitare l’estensione temporaneamente.

- Riavvia Safari.
(Opzionale) Ripristinare le impostazioni del browser
Se avessi ancora problemi legati a Shopy Mate, reimposta le impostazioni del tuo browser a quelle iniziali.
- Clicca sul menu di Safari nell’angolo superiore sinistro della schermata. Seleziona Ripristina Safari.

- Seleziona quale opzione vuoi ripristinare (solitamente tutte sono già preselezionate) e clicca sul pulsante Ripristina.

Se non riuscissi a ripristinare le impostazioni del browser e il problema persistesse, scansiona il tuo sistema con un programma anti-malware.
































