DNS Unblocker è un’applicazione molto simile a DNSblock, ma non è uguale. Entrambe le applicazioni sono adware e condividono nomi molto simili.
Se il tuo computer fosse stato infettato con DNS Unblocker, potresti vedere molti annunci nei tuoi browser. Questi annunci, oltre ad essere fastidiosi, sono anche malevoli, ti consigliamo quindi di eliminarli il prima possibile. Questo virus potrebbe infatti causarti dei seri problemi di sicurezza informatica.
Nel caso in cui vessi scoperto che il tuo computer è stato infettato con questo malware, ma non sapessi come eliminarlo, sei venuto ne posto giusto – in questo articolo ti forniremo delle istruzioni dettagliate su come sbarazzarti di DNS Unblocker sia manualmente che automaticamente, starà a te scegliere quale metodo di rimozione utilizzare.
Nel caso in cui stessi rimuovendo per la prima volta virus come DNS Unblocker ti consigliamo di farlo automaticamente – è molto più semplice e veloce. Scarica un anti-malware affidabile, come Spyhunter o Malwarebytes e scansiona con esso il tuo computer. Rileverà e rimuoverà il virus in pochi secondi. Proteggerà inoltre il tuo computer da simili minacce in futuro, vale quindi la pena tenerlo installato.
Comunque sia, se per qualche ragione non volessi installare alcun anti-malware, potrai eliminare DNS Unblocker anche manualmente. Questo processo potrebbe rivelarsi complicato, abbiamo quindi sviluppato per te una guida che ti assisterà nella rimozione manuale di DNS Unblocker – vai alla fine di questo articolo e dalle un’occhiata. Cerca di completare correttamente tutti i passaggi e sarai così in grado di rimuovere da solo DNS Unblocker in modo manuale.
Se avessi qualche domanda inerente a questo argomento, sentiti libero di farcele nella sezione commenti qui in basso e faremo del nostro meglio per aiutarti. Per saperne di più sulle caratteristiche di DNS Unblocker, continua a leggere questo articolo.
Sull’adware DNS Unblocker
Sebbene sembri un’applicazione legittima in grado di migliorare la tua esperienza di navigazione, questo non è affatto vero. Una volta all’interno, DNS Unblocker inonderà il tuo browser con vari annunci nelle forme più svariate, come pop-up, pop-under, in-text, banner o contestuali. Potrebbe perfino essere aperta una nuova scheda o finestra contenente un annuncio in un qualsiasi momento.
Solitamente gli annunci di DNS Unblocker appaiono nei siti di e-commerce, come eBay o Amazon. Ti verrà offerto di acquistare particolari beni ad un prezzo allettante. Non cadere in questo tranello – la maggior parte delle volte si tratta di offerte false, cercano soltanto di ottenere la tua attenzione e farti, in questo modo, cliccare sui loro annunci. E non ti consigliamo di farlo, poiché se lo facessi potresti infettare il tuo computer con altri virus, e nel caso in cui cercassi di acquistare qualcosa in un sito promosso da DNS Unblocker potresti essere truffato e perdere i tuoi soldi.
DNS Unblocker è un sorta di rete pubblicitaria per riminali informatici, come hacker e scammer. Dato che sono stati bannati dalle reti ufficiali, come Google o Facebook ads, utilizzano adware come questo per promuovere i loro siti e dirigervi del traffico. Detto ciò, se tenessi installato nel tuo computer DNS Unblocker daresti la possibilità a vari criminali informatici di raggiungerti quotidianamente sul tuo browser e questo è molto pericoloso.
Metodi di distribuzione dell’adware DNS Unblocker
DNS Unblocker viaggia allo stesso modo di molti altri adware di questo tipo – in bundle con vari freeware che possono essere scaricati gratuitamente da Internet. Ad esempio, quando scarichi e installi programmi come lettori multimediali o download manager, esiste la possibilità che venga scaricato e installato anche DNS Unblocker senza che tu ne sia consapevole. Per evitare che questo accada, presta sempre molta attenzione al processo di installazione dei freeware e tieni al sicuro il tuo computer con un anti-malware affidabile.
Dns Unblocker quicklinks
- Sull’adware DNS Unblocker
- Metodi di distribuzione dell’adware DNS Unblocker
- Strumenti di Malware rimozione automatica
- Rimozione manuale di DNS Unblocker Ads
- (Opzionale) Ripristinare le impostazioni del browser
- (Opzionale) Ripristinare le impostazioni del browser
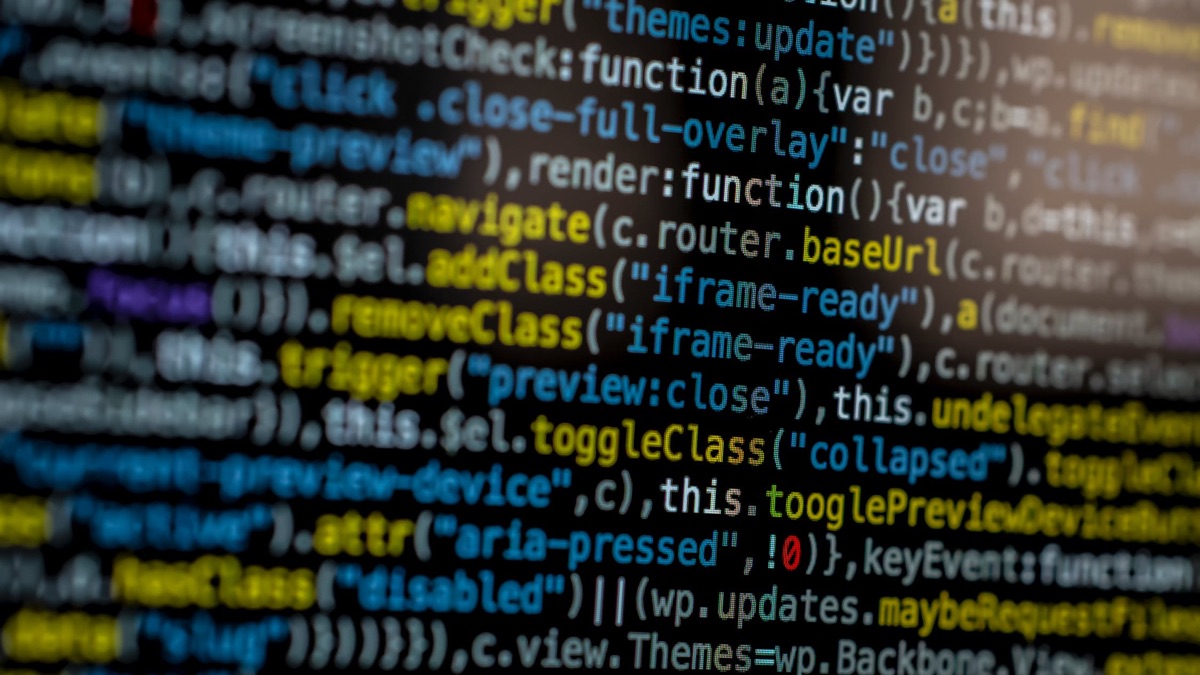
Strumenti di Malware rimozione automatica
(Win)
Nota: processo Spyhunter fornisce la rilevazione del parassita come Dns Unblocker e aiuta a la sua rimozione per libero. prova limitata disponibile, Terms of use, Privacy Policy, Uninstall Instructions,
(Mac)
Nota: processo Combo Cleaner fornisce la rilevazione del parassita come Dns Unblocker e aiuta a la sua rimozione per libero. prova limitata disponibile,
Rimozione manuale di DNS Unblocker Ads
Come rimuovere DNS Unblocker utilizzando il Pannello di Controllo di Windows.
Molti hijacker e adware come DNS Unblocker installano alcuni dei loro componenti sia come dei regolari programmi di Windows sia come software aggiuntivi. Questa parte dei malware può essere disinstallata dal Pannello di Controllo. Per accedere, fai la seguente.
- Start->Pannello di Controllo (versioni precedenti Windows) o premi il pulsante di Windows->Cerca e digita Pannello di Controllo (Windows 8);

- Scegli Disinstalla Programma;

- Scorri l’elenco dei programmi e seleziona le voci relative a DNS Unblocker .

- Clicca sul pulsante disinstalla.

- Nella maggior parte dei casi I programmi anti-malware riescono meglio a identificare I parassiti correlati, ti raccomando quindi di installare Spyhunter per identificare gli altri programmi che potrebbero essere parte dell’infezione.

Questo metodo non rimuoverà alcuni plug-in del browser, dovrai quindi procedure con la parte successiva di questa guida alla rimozione.
Rimuovere DNS Unblocker dai tuoi browser
TopRimuovere le estensioni malevole da Internet Explorer
- Premi l’icona a forma di ingranaggio->Gestione componenti aggiuntivi.

- Vai a Barre degli strumenti ed estensioni. Rimuovi qualsiasi cosa sia legato a DNS Unblocker e gli elementi che non conosci e che sono stati creati da Google, Microsoft, Yahoo, Oracle o Adobe.

- Chiudi le Opzioni.
(Opzionale) Ripristinare le impostazioni del browser.
Se continuassi ad avere problemi legati a DNS Unblocker, ripristina il tuo browser con le impostazioni predefinite.
- Premi l’icona a forma di ingranaggio ->Opzioni Internet.

- Scegli la scheda Avanzate e clicca sul pulsante Reimposta.

- Seleziona “Elimina le impostazioni personali” e clicca sul pulsante Reimposta.

- Clicca sul pulsante Chiudi nella schermata di conferma, quindi chiudi il tuo browser.

Se non riuscissi a ripristinare le impostazioni del tuo browser e il problema persistesse, scansiona il tuo sistema con un anti-malware.
Come rimuovere DNS Unblocker da Microsoft Edge:Top
- Apri Microsoft Edge e clicca sul pulsante delle azioni More (I tre puntini all’angolo superiore destro dello schermo), successivamente scegli Impostazioni.

- Nella finestra delle Impostazioni, clicca sul pulsante Scegli cosa vuoi ripulire.

- Selezione tutto ciò che vuoi rimuovere e clicca Pulisci.

- Clicca con il destro su Start e scegli Task manager.

- Nell scheda dei Processi clicca con il destro su Microsoft Edge e seleziona Vai ai dettagli.

- Nei Dettagli cerca le voci nominate Microsoft Edge, clicca con il destro su ognuna di esse e seleziona Concludi Attività per chiudere queste voci.

TopRimuovere DNS Unblocker da Chrome
- Clicca sul pulsante del menu nell’angolo superiore sinistro della finestra di Google Chrome Seleziona “Impostazioni”.

- Clicca su “Estensioni” nella barra del menu di sinistra.

- Vai nell’elenco delle estensioni e rimuovi i programmi che non ti servono, specialmente quelli simili a DNS Unblocker. Clicca sull’icona del cestino vicino a DNS Unblocker o ad altri componenti aggiuntivi che vuoi rimuovere.

- Premi il pulsante “Rimuovi ” nella finestra di conferma.

- Riavvia Chrome.
(Opzionale) Ripristinare le impostazioni del browser
Se avessi ancora problemi legati a DNS Unblocker, ripristina le impostazioni del tuo browser con quelle predefinite.
- Clicca sul pulsante del menu di Chrome (tre line orizzontali) e seleziona Impostazioni.

- Vai alla fine della pagina e clicca sul pulsante Ripristino delle impostazioni.

- Clicca sul pulsante Ripristina nella schermata di conferma.

Se non riuscissi a ripristinare le impostazioni del browser e il problema persistesse, scansiona il tuo sistema con un programma ani-malware.
TopRimuovere DNS Unblocker da Firefox
- Clicca sul menu nell’angolo superiore destro di Mozilla e seleziona l’icona “Componenti aggiuntivi” (o premi Ctrl+Shift+A sulla tua tastiera).

- Vai su Elenco estensioni e component aggiuntivi, rimuovi qualsiasi cosa sia legato a DNS Unblocker e le voci con le quali non sei familiare. Se non conosci l’estensione e non è stata creata da Mozilla, Google, Microsoft, Oracle o Adobe probabilmente non ti serve.

(Opzionale) Ripristinare le impostazioni del browser
Se stessi riscontrando ancora problemi legati a DNS Unblocker, ripristina le impostazioni del tuo browser con quelle predefinite.
- Clicca sul pulsante del menu nell’angolo superiore destro di Mozilla Firefox. Clicca sul pulsante Apri la guida

- Scegli Risoluzione dei problemi dal menu.

- Clicca sul pulsante Ripristina Firefox.

- Clicca sul pulsante Ripristina Firefox nella schermata di conferma Mozilla Firefox si chiuderà e modificherà le impostazioni con quelle predefinite.

Se non riuscissi a ripristinare le impostazioni del browser e i problemi persistessero, scansiona il tuo sistema con un programma anti-malware.
TopRimuovere DNS Unblocker da Safari (Mac OS X)
- Clicca sul menu di Safari.
- Scegli Preferenze.

- Clicca sulla scheda Estensioni.
- Clicca sul pulsante Disinstalla vicino a DNS Unblocker. Rimuovi anche tutti gli elementi sconosciuti e sospetti. Se non sei sicuro di necessitare o meno l’estensione, potrai semplicemente deselezionare la casella di controllo Abilita per disabilitare l’estensione temporaneamente.

- Riavvia Safari.
(Opzionale) Ripristinare le impostazioni del browser
Se avessi ancora problemi legati a DNS Unblocker, reimposta le impostazioni del tuo browser a quelle iniziali.
- Clicca sul menu di Safari nell’angolo superiore sinistro della schermata. Seleziona Ripristina Safari.

- Seleziona quale opzione vuoi ripristinare (solitamente tutte sono già preselezionate) e clicca sul pulsante Ripristina.

Se non riuscissi a ripristinare le impostazioni del browser e il problema persistesse, scansiona il tuo sistema con un programma anti-malware.
































